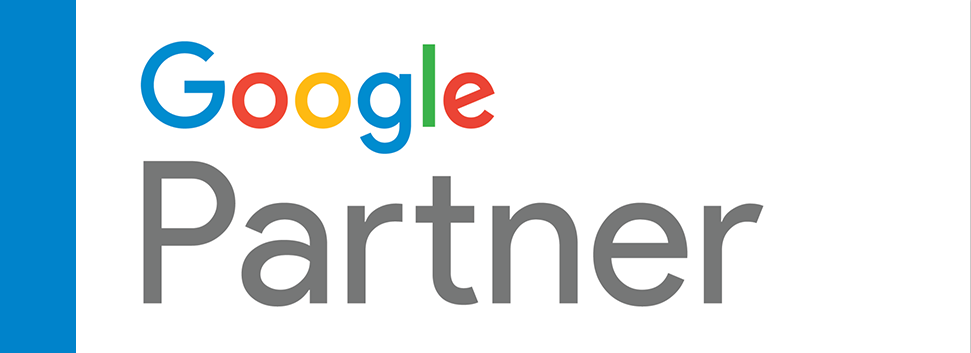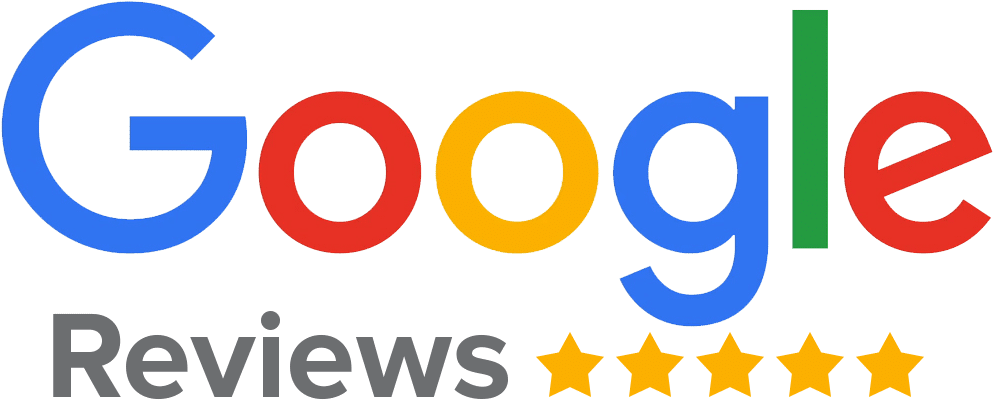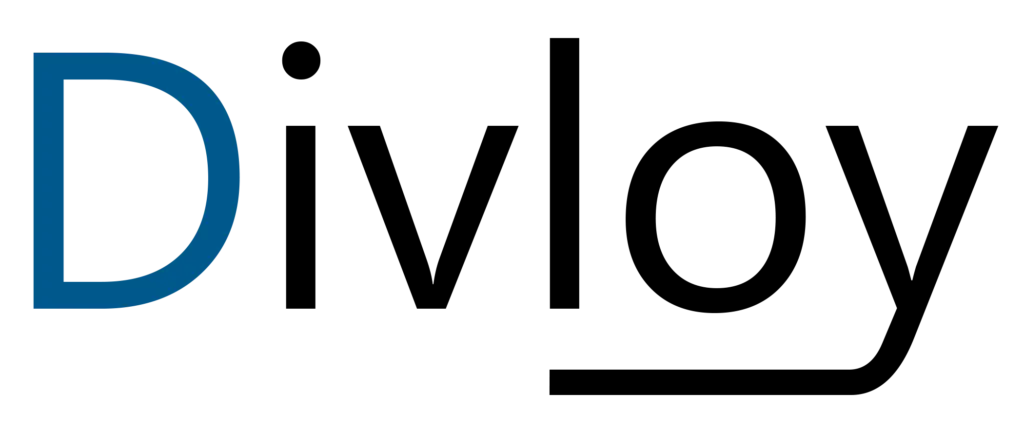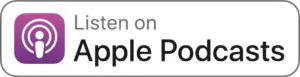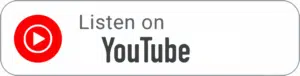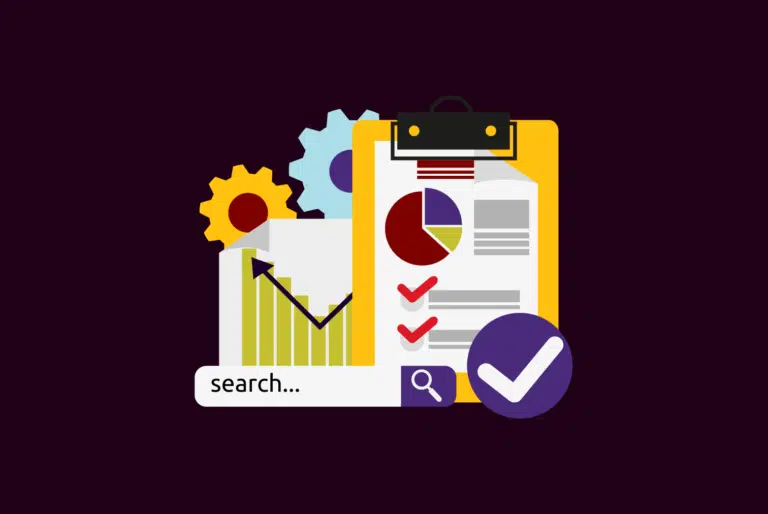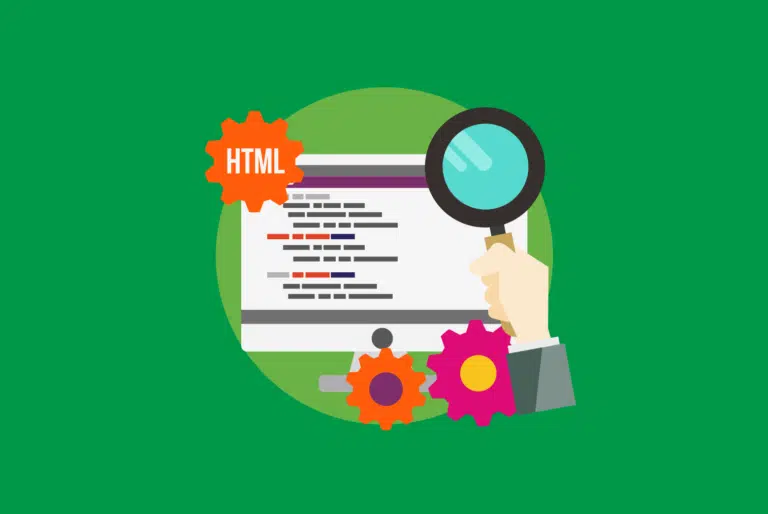Do czego służy Google Tag Manager?
Google Tag Manager (GTM) to narzędzie do zarządzania tagami na stronie internetowej. Umożliwia ono łatwe dodawanie i usuwanie różnych tagów (np. Google Analytics, Facebook Pixel) bez konieczności modyfikowania kodu strony. GTM pozwala również na tworzenie i testowanie reguł, które określają, kiedy dany tag ma być aktywowany.
| Umów konsultację! |
Spis treści
Co to jest Tag Manager i z jakich elementów jest zbudowany?
Google Manager składa się z 3 głównych elementów, do grona których zaliczamy:
- kontener - jest to kod JavaScript, który jest umieszczany na każdej stronie, na której chcemy używać manager google. Kontener pozwala na komunikację między stroną, a GTM
- interfejs webowy - umożliwia tworzenie i zarządzanie tagami, regułami i zmiennymi. Można tu dodawać nowe tagi, konfigurować je i testować, jak działają
- serwer Google - przechowuje wszystkie tagi, reguły i zmienne, które zostały utworzone w interfejsie webowym. Kiedy użytkownik odwiedza stronę z kontenerem GTM, serwer przesyła odpowiednie tagi do wykonania
Co to tag?
W analityce cyfrowej tag jest elementem znajdującym się na każdej mierzonej stronie internetowej. Tag to mały fragment kodu wstawiany do kodu źródłowego strony. Umożliwia zewnętrznemu narzędziu analitycznemu rejestrowanie połączeń na jego serwerze. W analityce cyfrowej tag między innymi tagi Google, służy do uszczegóławiania analiz przy użyciu segmentów.
Do czego służy Google Tag Manager?
Google Tag Manager (GTM) to narzędzie do zarządzania tagami na stronie internetowej bez konieczności ingerencji w kod. Pozwala na łatwe dodawanie, edytowanie i kontrolowanie skryptów analitycznych, reklamowych i marketingowych, takich jak Google Analytics, Facebook Pixel, Google Ads Conversion Tracking czy Hotjar. Dzięki GTM można szybko wdrażać zmiany i testować różne konfiguracje bez udziału programistów, co przyspiesza optymalizację działań marketingowych i analitycznych.
Jak przydzielić uprawnienia w GTM?
Google Tag Manager (GTM) umożliwia przydzielanie różnych poziomów uprawnień dla różnych użytkowników, aby zarządzać tagami i konfiguracją na stronie. Poniżej opis kilku prostych kroków, jak przydzielić uprawnienia:
- Zaloguj się do swojego konta GTM Google i wybierz konto i kontener, dla których chcesz przydzielić uprawnienia.
- Przejdź do sekcji "Ustawienia" i wybierz "Konta użytkowników".
- Kliknij przycisk "Dodaj użytkownika", aby dodać nowego użytkownika w Google GTM. Wprowadź adres e-mail użytkownika i wybierz poziom uprawnień, który chcesz przydzielić.
- Istnieją trzy poziomy uprawnień: "Administrator" (ma pełny dostęp do wszystkich funkcji GTM), "Edytor" (ma dostęp do tworzenia i edytowania tagów i reguł, ale nie może zmieniać ustawień konta), "Publikujący" (może tylko publikować i udostępniać zmiany).
- Kliknij przycisk "Dodaj", aby dodać użytkownika. Możesz również dodać kilku użytkowników jednocześnie, korzystając z opcji "Dodaj kilku użytkowników".
- Możesz edytować lub usunąć uprawnienia dla poszczególnych użytkowników przez kliknięcie ikony kółka zębatego obok ich adresu e-mail w sekcji "Konta użytkowników".
Przeczytaj również: Jak korzystać z narzędzia Google Tag Assistant
Dlaczego dobrze jest posiadać Tag Manager?
Menedżera Tagów Google ma kilka kluczowych zalet, dlatego jest często używany przez marketerów i analityków:
- oszczędność czasu - pozwala na dodawanie i usuwanie tagów bez konieczności modyfikowania kodu strony, przykładowo kod śledzenia konwersji. To znacznie skraca czas potrzebny na implementację nowych narzędzi analitycznych czy remarketingowych
- łatwiejsza kontrola - Google Tag Manager pozwala na tworzenie i testowanie reguł, które określają, kiedy dany tag ma być aktywowany. To pozwala na lepszą kontrolę nad tym, jakie dane są zbierane i jak są wykorzystywane
- lepsza współpraca - Tag Manager Google umożliwia różnym działom w firmie współpracę przy implementacji nowych narzędzi
- zwiększona efektywność – GTM Manager pozwala na automatyzację procesów, co pozwala na oszczędność czasu i zwiększenie efektywności działań marketingowych
- wsparcie dla różnych narzędzi - GTM umożliwia wsparcie dla wielu narzędzi i platform, takich jak Google Analytics czy Facebook Pixel
Czym jest dataLayer?
Data Layer to obiekt JavaScript, który jest umieszczany na stronie internetowej i przechowuje informacje o różnych elementach witryny, takie jak produkty, kategorie, koszyk zakupów itp.
Informacje te mogą być później używane przez narzędzia analityczne, takie jak Google Tag Manager. Co to ma na celu? Otóż wpływa to na przesyłanie danych do różnych narzędzi marketingowych i analitycznych, takich jak Google Analytics czy właśnie wspomniany już wcześniej Facebook Pixel.
Data Layer pozwala na przechowywanie danych na stronie internetowej, a nie tylko w ciasteczkach lub na serwerze, co umożliwia bardziej precyzyjne śledzenie danych i lepsze dostosowanie reklam do indywidualnych potrzeb użytkowników.
Pozwala również na lepszą integrację z GTM Tag Manager, ponieważ pozwala na automatyczne zbieranie danych z witryny i przesyłanie ich do różnych narzędzi analitycznych bez konieczności ręcznego edytowania kodu.
Jak stworzyć niestandardowy tag HTML w Google Tag Manager?
Aby utworzyć niestandardowy tag HTML w Google Tag Manager, Google oferuje przejście przez przez następujące kroki:
- Zaloguj się do swojego konta GTM i wybierz konto i kontener, w którym chcesz utworzyć niestandardowy tag.
- Przejdź do sekcji "Tagi" i kliknij przycisk "Stwórz".
- W oknie tworzenia tagu wybierz opcję "Niestandardowy HTML".
- W polu "Kod HTML" wprowadź kod HTML, który chcesz dodać do swojej strony. Możesz również skopiować i wkleić kod z innego źródła.
- W sekcji "Reguły" wybierz, kiedy tag ma być uruchamiany na swojej stronie. Możesz wybrać opcję "Zawsze", aby tag był uruchamiany na każdej podstronie lub skonfigurować reguły, aby tag był uruchamiany tylko na określonych podstronach.
- Kliknij przycisk "Zapisz" i opublikuj zmiany, aby tag zaczął działać na swojej stronie.
Dlaczego Google Tag Manager warto wykorzystać w SEO, Google Ads i Facebook Ads?
GTM jest narzędziem, które pozwala na łatwe i szybkie zarządzanie tagami na stronie internetowej. Może być ono przydatne w SEO, ponieważ umożliwia łatwe dodawanie i usuwanie tagów, co pozwala na bieżące monitorowanie i optymalizację strony pod kątem SEO. Niektóre z korzyści wykorzystania GTM w SEO, Google Ads i Facebook Ads to:
- łatwa implementacja i zarządzanie tagami analitycznymi, takimi jak Google Analytics, które pozwala na śledzenie ruchu na stronie i identyfikację problemów związanych z użytecznością i optymalizacją
- proste dodawanie tagów remarketingowych, co pozwala na lepsze targetowanie reklam dla potencjalnych klientów
- implementacja tagów pomocnych w optymalizacji strony pod kątem wyszukiwarek, takich jak tagi meta description, title tag i inne
- przeprowadzanie testów A/B i implementacja zmian na stronie bez konieczności modyfikacji kodu źródłowego
- zarządzanie uprawnieniami dostępu do konta GTM, co pozwala na lepsze zabezpieczenie danych i kontrolę nad tym, kto może modyfikować tagi na stronie
- implementacja tagów konwersji takich jak kod śledzenia konwersji Google Ads, które pozwala na śledzenie skuteczności kampanii i optymalizację budżetów
Co można implementować poprzez Google Tag Manager?
Narzędzie Google Tag Manager pozwala na implementację różnych rodzajów tagów na stronie internetowej bez konieczności modyfikacji kodu źródłowego. Niektóre z rzeczy, które można implementować za pomocą GTM to:
- tagi analityczne, takie jak Google Analytics, które pozwalają na śledzenie ruchu na stronie i identyfikację problemów związanych z konwersjami
- tagi remarketingowe, które pozwalają na lepsze targetowanie reklam dla potencjalnych klientów
- tagi konwersji, które pozwalają na śledzenie skuteczności kampanii i optymalizację budżetów
- tagi testów A/B, które pozwalają na przeprowadzanie testów różnych wersji strony i wybór najlepszej wersji
- tagi dla narzędzi do zarządzania treścią (CMS), takich jak WordPress
- tagi dla narzędzi do zarządzania reklamami, takich jak Google Ads, Facebook Ads
- tagi dla narzędzi do badań rynku, takich jak Hotjar
- tagi dla narzędzi do monitorowania dostępności i działania strony, takich jak Pingdom
Przeczytaj również: Praktyczne wtyczki WordPress
Jak zainstalować Google Tag Manager?
Aby zainstalować z pewnością warto zaopatrzyć się we wtyczkę, które pozwala na zbadanie poprawności wykonywania kodów w Google Tag. Chrome posiada kilka takich praktycznych wtyczek.
Idąc dalej należy wykonać następujące kroki po pierwsze zaloguj się na swoje konto Google Tag Manager. Stwórz nowy kontener dla swojej strony internetowej. Pobierz kod GTM z kontenera. Kod ten składa się z dwóch części: kodu GTM, który należy umieścić w nagłówku strony, oraz kodu GTM, który należy umieścić przed końcowym znacznikiem </body>. Umieść kod GTM w swojej stronie internetowej, tak aby był on widoczny na każdej podstronie. Sprawdź, czy kod GTM działa poprawnie, używając narzędzia do debugowania GTM. Po zakończeniu konfiguracji, zacznij dodawać i testować różne znaczniki na swojej stronie internetowej za pomocą Google Tag Manager.
Jak zainstalować Google Tag Managera w WordPressie?
Aby zainstalować Menedżera Tagów Google w WordPress, należy wykonać następujące kroki. Zaloguj się na swoje konto Google Tag Manager. Stwórz nowy kontener dla swojej strony internetowej. Pobierz kod GTM z kontenera. Kod ten składa się z dwóch części: kodu GTM, który należy umieścić w nagłówku strony, oraz kodu GTM, który należy umieścić przed końcowym znacznikiem </body>. Wchodzimy w WordPressie w Appearance > Editor, na górze po lewej stronie wybieramy plik header.php
Umieść kod GTM w sekcji <head> swojego pliku header.php. Wchodzimy w WordPressie w Appearance > Editor, na górze po lewej stronie wybieramy plik footer.php. Umieść kod GTM w sekcji <footer> swojego pliku footer.php. Sprawdź, czy kod GTM działa poprawnie, używając narzędzia do debugowania GTM. Po zakończeniu konfiguracji, zacznij dodawać i testować różne znaczniki na swojej stronie internetowej za pomocą Google Tag Manager.
Jak zainstalować Google Tag Managera w Shoperze?
Aby zainstalować Google Tag Managera w sklepie internetowym opartym na platformie Shoper, należy wykonać następujące kroki:
- Zaloguj się na swoje konto Google Tag Manager.
- Stwórz nowy kontener dla swojego sklepu internetowego.
- Pobierz kod GTM z kontenera. Kod ten składa się z dwóch części: kodu GTM, który należy umieścić w nagłówku strony, oraz kodu GTM, który należy umieścić przed końcowym znacznikiem </body>.
- Wejdź w panel administracyjny Shoper, przejdź do zakładki "Szablony" i wybierz szablon, który chcesz edytować.
- W sekcji head, umieść kod GTM, który powinien być umieszczony w nagłówku strony.
- W sekcji footer, umieść kod GTM, który powinien być umieszczony przed końcowym znacznikiem </body>
- Sprawdź, czy kod GTM działa poprawnie, używając narzędzia do debugowania GTM.
- Po zakończeniu konfiguracji, zacznij dodawać i testować różne znaczniki na swoim sklepie internetowym za pomocą Google Tag Manager.
Jak zainstalować Google Tag Managera w PrestaShop?
Aby zainstalować Google Tag Managera w sklepie internetowym opartym na platformie PrestaShop, należy wykonać następujące kroki. Zaloguj się na swoje konto Google Tag Manager. Stwórz nowy kontener dla swojego sklepu internetowego. Pobierz kod GTM z kontenera. Kod ten składa się z dwóch części: kodu GTM, który należy umieścić w nagłówku strony, oraz kodu GTM, który należy umieścić przed końcowym znacznikiem </body>. Wejdź w panel administracyjny PrestaShop, przejdź do zakładki "Preferencje" i kliknij "Szablony".
W sekcji head, umieść kod GTM, który powinien być umieszczony w nagłówku strony. W sekcji footer, umieść kod GTM, który powinien być umieszczony przed końcowym znacznikiem </body> Sprawdź, czy kod GTM działa poprawnie, używając narzędzia do debugowania GTM. Po zakończeniu konfiguracji, zacznij dodawać i testować różne znaczniki na swoim sklepie internetowym za pomocą Google Tag Manager.
Jak zainstalować Google Tag Managera w Joomla?
Aby zainstalować Google Tag Managera w witrynie opartej na platformie Joomla, należy wykonać następujące kroki:
- Zaloguj się na swoje konto Google Tag Manager.
- Stwórz nowy kontener dla swojej witryny.
- Pobierz kod GTM z kontenera. Kod ten składa się z dwóch części: kodu GTM, który należy umieścić w nagłówku strony, oraz kodu GTM, który należy umieścić przed końcowym znacznikiem </body>.
- Wejdź do panelu administracyjnego Joomla, przejdź do zakładki "Rozszerzenia" i wybierz "Menedżer rozszerzeń".
- Zainstaluj i aktywuj rozszerzenie GTM (Google Tag Manager) do Joomla.
- Wprowadź kod GTM do ustawień rozszerzenia.
- Sprawdź, czy kod GTM działa poprawnie, używając narzędzia do debugowania GTM.
- Po zakończeniu konfiguracji, zacznij dodawać i testować różne znaczniki na swojej witrynie za pomocą Google Tag Manager.
Jak zainstalować Google Tag Managera w Magento?
Aby zainstalować Google Tag Managera w sklepie internetowym opartym na platformie Magento, należy wykonać następujące kroki:
- Zaloguj się na swoje konto Google Tag Manager.
- Stwórz nowy kontener dla swojego sklepu internetowego.
- Pobierz kod GTM z kontenera. Kod ten składa się z dwóch części: kodu GTM, który należy umieścić w nagłówku strony, oraz kodu GTM, który należy umieścić przed końcowym znacznikiem </body>.
- Wejdź do panelu administracyjnego Magento, przejdź do zakładki "System" i wybierz "Konfiguracja".
- Przejdź do zakładki "Zaawansowane" i wybierz "Developer".
- W sekcji "Miscellaneous Scripts" umieść kod GTM, który powinien być umieszczony przed końcowym znacznikiem </body>.
- Sprawdź, czy kod GTM działa poprawnie, używając narzędzia do debugowania GTM.
- Po zakończeniu konfiguracji, zacznij dodawać i testować różne znaczniki na swoim sklepie internetowym za pomocą Google Tag Manager.
Jak dodać kod Google Analytics 4 w Google Tag Manager?
Aby dodać kod Google Analytics 4 do Google Tag Manager, należy wykonać następujące kroki:
- Zaloguj się do swojego konta Google Tag Manager.
- Stwórz nowy kontener dla swojej witryny, jeśli jeszcze go nie masz.
- Przejdź do zakładki "Konfiguracja" i wybierz "Kontenery".
- Kliknij przycisk "Utwórz" i wybierz "Web" jako typ witryny.
- Wprowadź nazwę i adres URL swojej witryny, a następnie kliknij "Utwórz kontener".
- Przejdź do zakładki "Znaczniki" i kliknij przycisk "Stwórz".
- Wybierz typ znacznika "Google Analytics: GA4" i kliknij przycisk "Stwórz".
- W polu "ID śledzenia" wprowadź swój unikalny identyfikator GA4. Możesz go znaleźć w swoim koncie Google Analytics 4.
- W polu "Konfiguracja" wybierz "Zaawansowana" i wprowadź inne opcjonalne parametry, takie jak cel śledzenia lub parametry URL.
- Kliknij przycisk "Zapisz" i przejdź do zakładki "Reguły"
- Utwórz nową regułę, wybierając odpowiednią opcję dla Twojej witryny, następnie zaznacz znacznik GA4 i zapisz regułę.
- Przejdź do zakładki "Publikuj" i kliknij przycisk "Publikuj", aby zacząć śledzić dane z witryny za pomocą Google Analytics 4.
Divloy to ekspercka firma z wieloletnim doświadczeniem w digital marketingu dla rozwoju biznesów w internecie. Realizujemy działania w obszarze SEO, kampanii PPC, audytów, szkoleń i doradztwa. Cechuje nas współpraca z klientami oczekującymi wysokiej skuteczności. Kierujemy się zasadą, iż kluczowe elementy marketingu internetowego to wdrażanie najnowszych rozwiązań i narzędzi, a do osiągnięcia oczekiwanych rezultatów niezbędne jest wyciąganie wniosków z przeprowadzanych analiz.